W wielu mailach od Multibimowiczów pojawia się wątek operowania sposobem wyświetlania elementów budynku na rzucie. O ile w przypadku prostego rzutu, nie ma z tym najmniejszego problemu, o tyle w bardziej złożonych sytuacjach przestrzennych konieczna jest znajomość kilku dodatkowych funkcji Archicada. W jaki sposób pokazać obrys dachu wielospadowego na rzucie parteru? W jaki sposób na wyższych kondygnacjach pokazać płaski dach części usługowej wystającej poza obrys głównej bryły budynku? Klucz do poprawnej odpowiedzi na te i inne podobne pytania znajdziesz w niniejszym artykule.

Aby zrozumieć w jaki sposób trójwymiarowe elementy modelu pokazywane są w dwuwymiarowych ujęciach rzutów, należy w pierwszym kroku przyjrzeć się opcji “Reprezentacja na rzucie”. Określa ona projekcję elementu w rzucie. Znaleźć ją można w niemal każdym narzędziu 3D Archicada w zakładce “Rzut i przekrój”.
Każdy rzut jest tak naprawdę poziomym przekrojem przez model budynku na zadanej wysokości. Z tego wynika, że element modelu może znajdować się w jednej z trzech różnych pozycji względem jego płaszczyzny. Położenie to określa podstawowe typy projekcji w rysunkach architektonicznych:
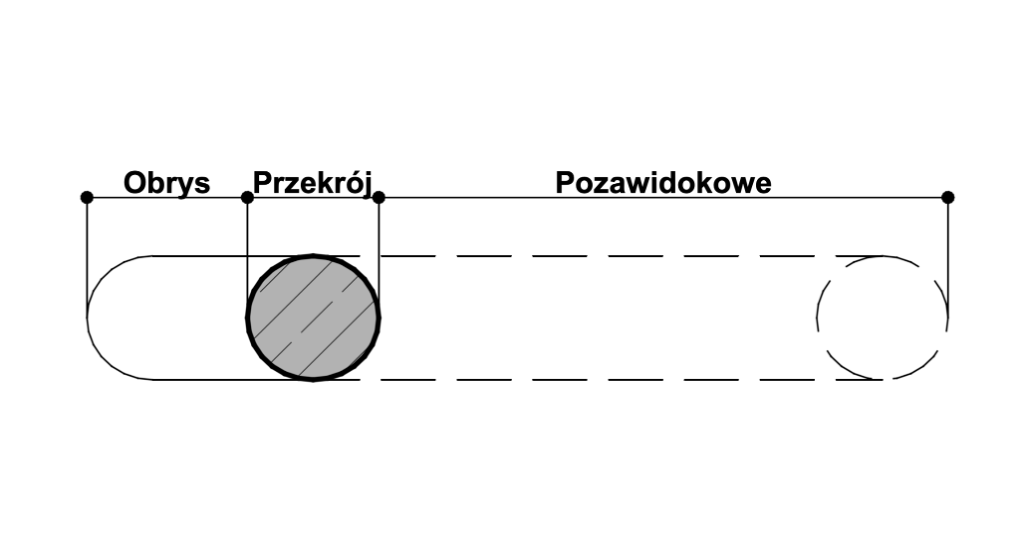
W Archicadzie, reprezentacja na rzucie obejmuje wszystkie powyższe te trzy typy projekcji w sześciu możliwych konfiguracjach. Trzy pierwsze z nich wykorzystują rzeczywiste położenie elementu w przestrzeni do określenia jego projekcji. Są to:
Trzy kolejne ustawienia niejako nadpisują reprezentację wynikającą z rzeczywistego położenia elementu i pozwalają na “wymuszenie” odpowiedniej projekcji. Mogą przydać się na przykład w sytuacji, w której element faktycznie przecina płaszczyznę cięcia, ale chcemy mimo wszystko widzieć jego obrys, a nie przekrój. Takim przypadkiem może być na przykład wysoka attyka na dachu płaskim. Dostępne reprezentacje tego typu to:
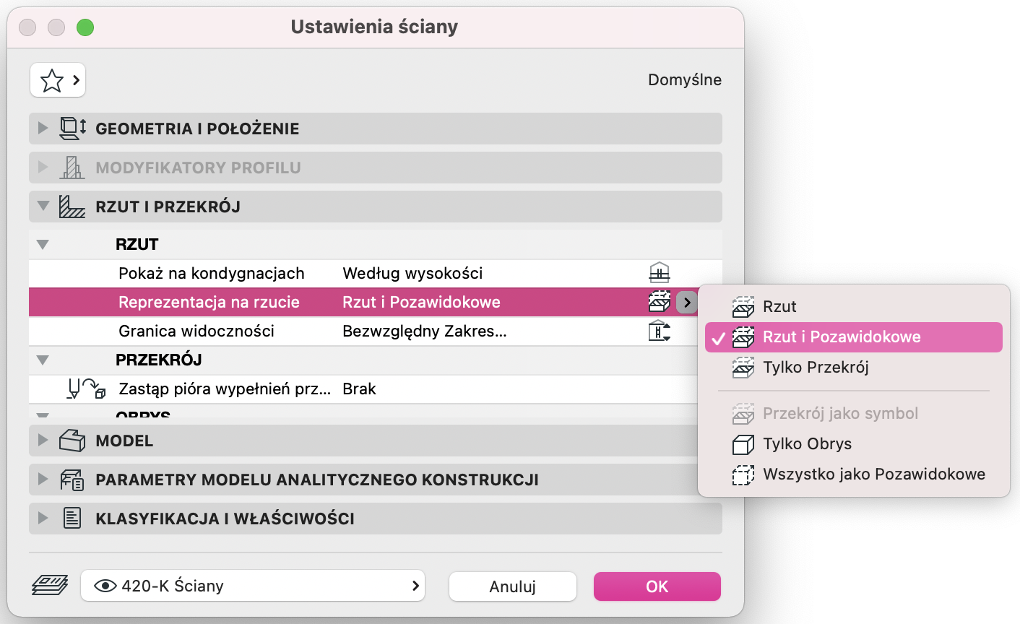
Skoro znamy już typy reprezentacji elementów, warto przyjrzeć się możliwościom związanym z ich wyświetlaniem na konkretnych kondygnacjach. Podstawową funkcjonalnością Archicada, która za to odpowiada jest opcja “Pokaż na kondygnacjach”.
Jej działanie jest bardzo proste: w ustawieniach wybranego narzędzia, rozwijamy listę opcji i wskazujemy na których kondygnacjach widoczny ma być element. Pamiętajmy przy tym, że kluczowe dla poprawnego działania tej funkcji jest adekwatne przypisanie elementu do kondygnacji macierzystej. Ilość wariantów będzie zależna od narzędzia, którego używamy. Możliwe są następujące opcje:
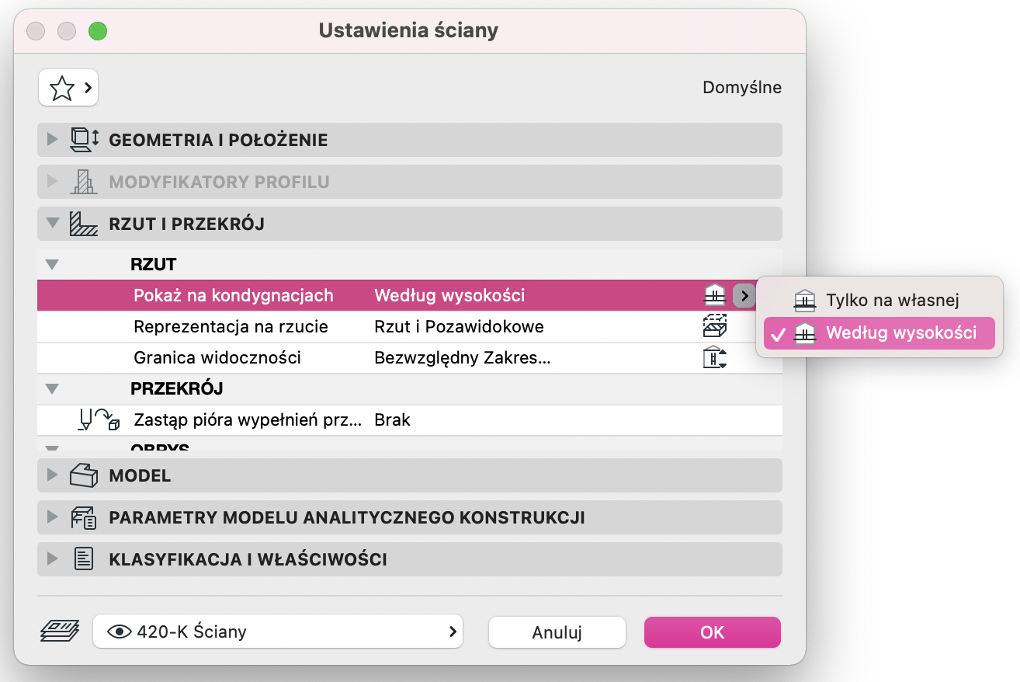
Powyższe opcje nie zaspokajają jednak wszystkich potrzeb dokumentacyjnych. Czasami konieczna jest modyfikacja poziomu na jakim tniemy nasz model. Przykładem mogą być pomieszczenia z antresolą lub tzw. półpiętrem, czyli sytuacje, w których powierzchnia stropu nie jest pełnoprawną kondygnacją. Innym przykładem są przypadki, gdzie konieczne okazuje się określenie granic w jakich element będzie widoczny – jak w przypadku słupów biegnących przez wiele kondygnacji. Aby poradzić sobie z takimi sytuacjami, konieczna będzie często znajomość przedstawionych poniżej funkcji.
Elementy 3D Archicada takie jak: ściany, słupy, belki, dachy, powłoki, przegrody strukturalne oraz kształty mają możliwość ustawienia jaki ich zakres będzie widoczny na rzucie. Odpowiada za to opcja “Granica widoczności” w której dostępne mamy trzy możliwości:
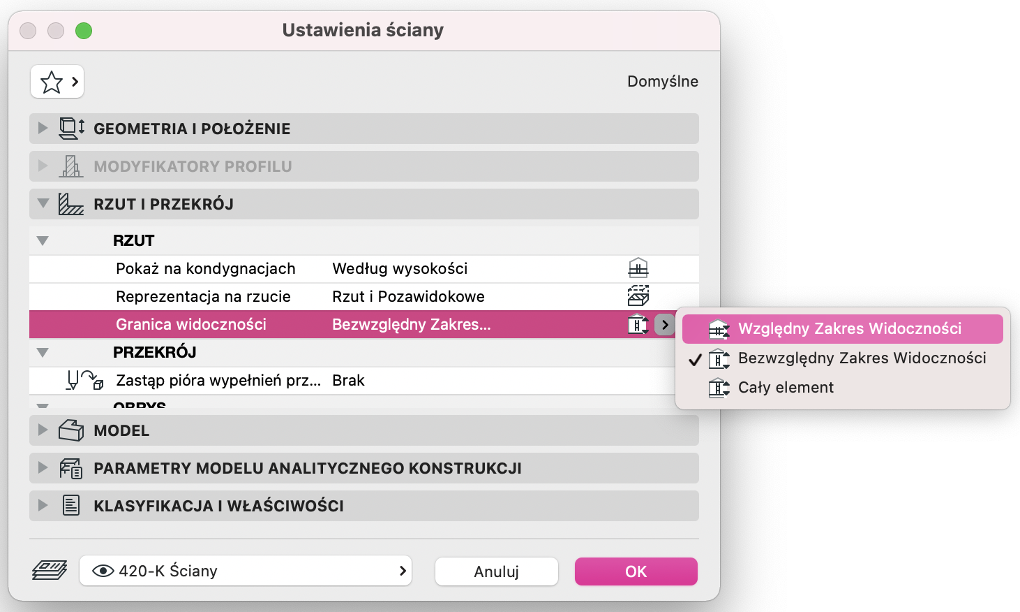
Granica widoczności określana jest zatem dla każdego elementu osobno. Jeden element może korzystać ze względnego zakresu widoczności, a drugi z bezwzględnego – zależnie od potrzeb. Jednak szczegółowe zdefiniowanie obu tych zakresów, czyli określenie, jak daleko w dół i w górę ma sięgnąć projekcja, należy już do ustawień widoków. Możemy to zrobić w oknie dialogowym funkcji “Płaszczyzna cięcia dla rzutu”. To właśnie tutaj możemy określić precyzyjnie zasięg zakresów widoczności:
Zmiana tych parametrów skutkuje poszerzeniem lub zawężeniem projekcji elementów korzystających odpowiednio z względnego lub bezwzględnego zakresu widoczności. Ponadto w tym oknie dialogowym możemy określić na jakim poziomie znajduje się płaszczyzna cięcia. Określona jest ona zawsze w odniesieniu do bieżącej kondygnacji. Domyślne ustawienie to 110cm. Zmiana jej położenia powoduje zmianę wysokości przekroju elementów na rzucie. Może to spowodować, że element, który wcześniej był widoczny w przekroju, zostanie pokazany jako obrys. Zależy to jednak od przytoczonych na początku ustawień reprezentacji na rzucie.

Kluczowym aspektem w wykorzystaniu powyższych funkcji jest to aby pamiętać, że każdy widok może posiadać inne ustawienia płaszczyzny cięcia i zakresu widoczności. Co więcej, ta sama kondygnacja może zostać zapisana w Mapie Widoków wielokrotnie, z różnymi ustawieniami, zależnie od potrzeb. Ponadto każdy element może mieć własne ustawienia reprezentacji na rzucie. Kombinacja tych dwóch czynników powoduje, że nawet trudne przestrzennie przypadki projektowe są możliwe do poprawnego przedstawienia w dokumentacji projektowej.